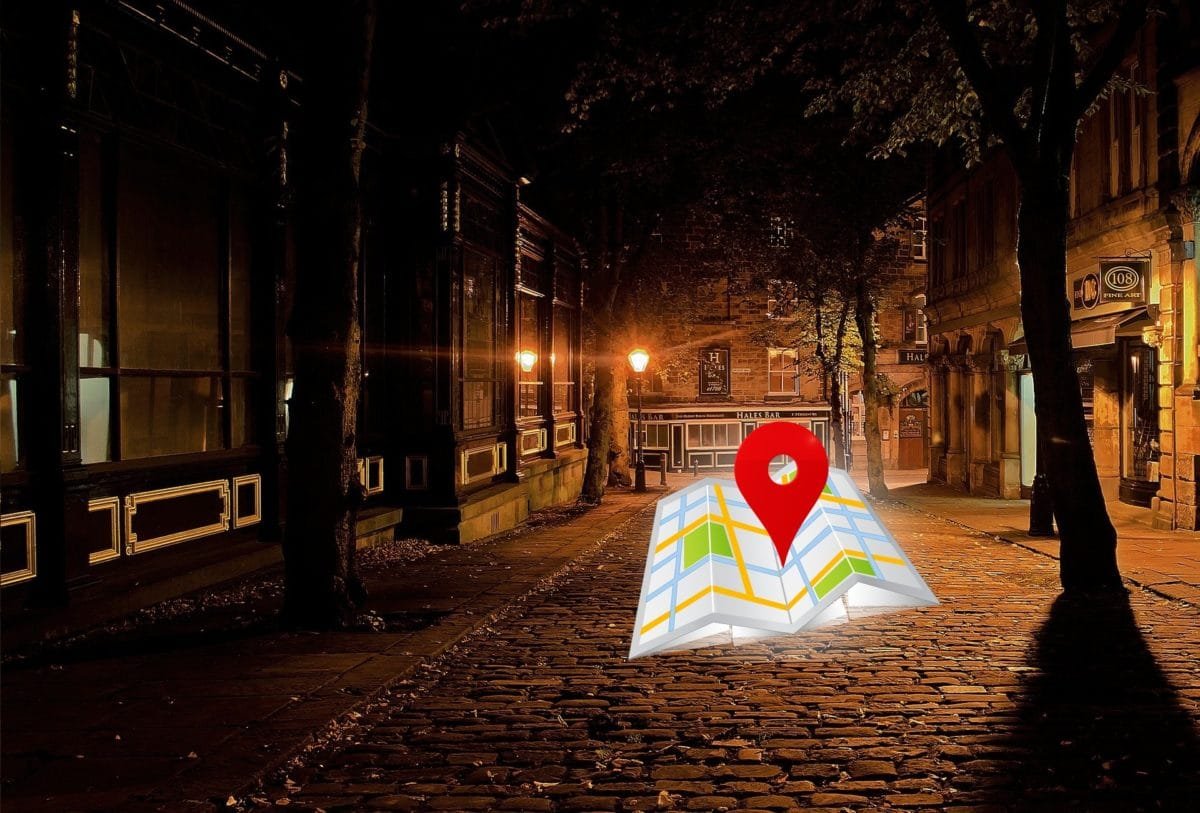Google Maps se ha convertido en una herramienta indispensable para la navegación y la planificación de rutas. Con su interfaz intuitiva y sus múltiples funcionalidades, permite a los usuarios explorar el mundo de manera fácil y efectiva. Sin embargo, muchas personas no saben cómo ajustar el nivel de detalle que desean ver en el mapa.
En este artículo, aprenderás cómo hacer zoom en Google Maps, una habilidad esencial para obtener una vista más cercana de lugares específicos o para visualizar áreas más amplias. Con unos simples pasos, podrás dominar esta función y mejorar tu experiencia en la plataforma.
Tabla de Contenidos
ToggleCómo hacer zoom en Google Maps desde tu computadora
Para hacer zoom en Google Maps desde tu computadora, puedes utilizar varias herramientas que ofrece la plataforma. La forma más sencilla es utilizar el ratón. Al desplazar la rueda del ratón hacia adelante, acercarás la vista; mientras que al desplazarla hacia atrás, alejarás el mapa. Esta acción te permitirá explorar diferentes niveles de detalle con facilidad.
Otra opción para ajustar el zoom google maps es mediante los controles de la esquina inferior derecha del mapa. Allí encontrarás un botón de más (+) para aumentar el zoom y un botón de menos (-) para disminuirlo. Esta función es especialmente útil si no tienes un ratón a mano y prefieres usar el teclado o el panel táctil.
Además, puedes utilizar los atajos de teclado para realizar un zoom más rápido. A continuación, te presentamos una lista de los comandos más útiles:
- Ctrl y +: Aumentar el zoom.
- Ctrl y –: Disminuir el zoom.
- Ctrl y 0: Restablecer el zoom al nivel predeterminado.
Finalmente, recuerda que también puedes hacer clic en el mapa para acercarte a una ubicación específica. Al hacer clic en un lugar, Google Maps ajustará automáticamente el zoom para centrar la vista en la ubicación seleccionada. Esta funcionalidad te permitirá explorar áreas de interés de manera más efectiva y acceder a información detallada sobre los lugares que desees visitar.
Las mejores técnicas para hacer zoom en Google Maps en dispositivos móviles
Hacer zoom en Google Maps desde dispositivos móviles es bastante sencillo y cuenta con varias técnicas que pueden mejorar tu experiencia de navegación. Una de las formas más comunes es utilizando el gesto de pellizcar. Simplemente coloca dos dedos en la pantalla y sepáralos para acercarte o júntalos para alejarte del mapa. Este método es intuitivo y te permite un control preciso sobre el nivel de detalle que deseas ver.
Otra opción muy útil es el uso de los controles de zoom en pantalla. En la esquina derecha del mapa, encontrarás botones para aumentar y disminuir el zoom google maps. Esta técnica es especialmente conveniente si prefieres no usar gestos o si tienes dificultades para manejarlos en la pantalla táctil. Los botones son grandes y fáciles de identificar, lo que facilita su uso incluso en movimiento.
Además, si deseas centrarte en un lugar en particular, puedes hacer doble toque en la pantalla en la ubicación deseada. Este gesto no solo acercará la vista, sino que también ajustará automáticamente el mapa para centrarlo en ese punto. Es una técnica rápida y efectiva para explorar lugares de interés sin complicaciones.
Por último, si estás buscando una manera más precisa de ajustar el zoom, considera activar el modo de navegación en Google Maps. Al hacerlo, puedes utilizar comandos de voz para acercarte o alejarte, lo cual es muy útil cuando necesitas mantener las manos libres mientras conduces. Con estas técnicas, hacer zoom en Google Maps en dispositivos móviles se convierte en una tarea ágil y eficiente, mejorando así tu experiencia de uso.
Consejos para ajustar la vista en Google Maps fácilmente
Para ajustar la vista en Google Maps fácilmente, es fundamental familiarizarse con las distintas herramientas a disposición. Puedes optar por la función de doble clic en el área que deseas explorar. Este gesto no solo permite un acercamiento rápido, sino que también centra el mapa en la ubicación seleccionada, facilitando la visualización de detalles importantes.
Otra técnica útil es utilizar el gesto de pellizcar en dispositivos móviles. Al separar dos dedos en la pantalla, aumentarás el zoom, mientras que juntarlos lo disminuirá. Esta manera de interactuar con el mapa es intuitiva y te da un control preciso sobre el nivel de detalle que deseas observar.
Si prefieres una opción más controlada, los controles de zoom en la esquina del mapa son ideales. Estos botones permiten un ajuste gradual del nivel de zoom, lo que es especialmente útil si buscas explorar áreas más amplias sin perder la referencia de los lugares importantes. A continuación, algunas recomendaciones para usar estos controles:
- Botón de más (+): Aumenta el zoom de manera controlada.
- Botón de menos (-): Disminuye el zoom, permitiendo visualizar áreas más amplias.
- Botón de restablecimiento: Regresa al nivel de zoom predeterminado para una vista general.
Por último, recuerda que Google Maps también ofrece la opción de visualización por capas. Al activar diferentes capas, como «Satélite» o «Terreno», puedes obtener una perspectiva más rica y detallada de la zona que estás explorando. Esta funcionalidad complementa el zoom en Google Maps y te ayuda a tener una visión más completa de tu entorno.
Cómo cambiar la escala y el nivel de zoom en Google Maps
Cambiar la escala y el nivel de zoom en Google Maps es fundamental para obtener la perspectiva deseada al explorar un área. Para ello, puedes utilizar los controles de zoom que se encuentran en la esquina inferior derecha del mapa. Al hacer clic en el botón de más (+), acercarás la vista, mientras que el botón de menos (-) te permitirá alejarte y obtener una visión más amplia. Esta función es muy útil para ajustar el detalle del mapa según tus necesidades.
Otra forma efectiva de cambiar el nivel de zoom google maps es a través del gesto de pellizcar en dispositivos móviles. Simplemente coloca dos dedos sobre la pantalla y sepáralos para acercar la imagen, o júntalos para alejarte. Esta técnica proporciona un control intuitivo del zoom en Google Maps, permitiendo una navegación fluida y precisa.
Además, puedes utilizar el doble clic en cualquier ubicación del mapa para acercar automáticamente la vista a ese punto. Este método es especialmente práctico al explorar áreas de interés, ya que ajusta el zoom y centra el mapa en el lugar que deseas ver. Así, tendrás acceso rápido a información específica sobre esa región.
Por último, no olvides que también puedes emplear los atajos de teclado en la versión de escritorio. Usar Ctrl y + para aumentar el zoom o Ctrl y – para disminuirlo, te permitirá ajustar rápidamente la escala del mapa. Con estas técnicas, cambiar el nivel de zoom en Google Maps se convierte en una tarea sencillo y efectiva, mejorando tu experiencia de exploración.
Errores comunes al hacer zoom en Google Maps y cómo evitarlos
Al hacer zoom en Google Maps, uno de los errores más comunes es no ajustar el nivel de zoom según la información que se busca. Muchos usuarios tienden a acercarse demasiado a un área específica sin considerar que un nivel de zoom moderado puede ofrecer una mejor perspectiva del contexto circundante. Para evitar esto, es recomendable utilizar el botón de menos (-) regularmente para volver a una vista más amplia y obtener un panorama general antes de hacer un acercamiento más detallado.
Otro error frecuente es depender únicamente del gesto de pellizcar en dispositivos móviles, lo que puede llevar a ajustes imprecisos del zoom. A veces, los usuarios no controlan adecuadamente el movimiento y terminan alejándose o acercándose demasiado. Para evitar esto, se sugiere también utilizar los controles de zoom en pantalla, que ofrecen un ajuste más controlado y evitan movimientos accidentales.
Además, muchos usuarios olvidan que Google Maps permite hacer doble clic para acercarse a un punto específico, lo que puede resultar en un zoom excesivo en lugares no deseados. Para prevenir esto, es útil familiarizarse con el uso de diferentes técnicas de zoom google maps, como el uso de atajos de teclado en la versión de escritorio, que permiten un control más preciso y rápido del nivel de zoom.
Finalmente, otro error común es ignorar las capas de información disponibles en Google Maps. Al acercarse demasiado a un mapa sin activar las diferentes capas, es posible perderse detalles importantes sobre el entorno. Para evitarlo, asegúrate de activar las capas adecuadas que te proporcionarán información adicional relevante mientras ajustas el zoom en Google Maps, mejorando así tu experiencia en la plataforma.
Utiliza la función de zoom de Google Maps para explorar tu entorno
La función de zoom en Google Maps es una herramienta esencial para explorar tu entorno de manera efectiva. Al hacer zoom, puedes obtener una visión más detallada de calles, edificios y otros puntos de interés. Para quienes desean conocer más sobre una zona específica, acercarse con el zoom puede revelar detalles que a simple vista no son visibles. Así, se convierten en una guía valiosa para planificar visitas o investigaciones sobre el área.
Además, al utilizar la función de zoom de Google Maps, puedes comparar diferentes áreas y descubrir nuevas rutas. Por ejemplo, puedes observar cómo un barrio se conecta con otros o identificar atajos que de otro modo pasarías por alto. Este nivel de detalle también ayuda a identificar servicios cercanos, como escuelas, hospitales o restaurantes, enriqueciendo tu conocimiento sobre la localidad.
Existen diferentes métodos para utilizar el zoom google maps, cada uno adaptándose a las preferencias del usuario. Entre las opciones más destacadas se encuentran:
- Gestos táctiles en dispositivos móviles, que permiten acercar y alejar el mapa de manera intuitiva.
- Controles de zoom en la esquina inferior derecha, que ofrecen un ajuste más preciso.
- Atajos de teclado en la versión de escritorio, que facilitan un manejo rápido del zoom.
Finalmente, recuerda que el zoom no solo es útil para ver detalles, sino también para obtener una perspectiva más amplia de tu entorno. Explorar distintas capas, como las de tráfico o transporte público, puede ofrecerte información adicional que complementa tu experiencia en Google Maps. Así, serás capaz de planificar mejor tus desplazamientos y descubrir nuevas áreas de interés.